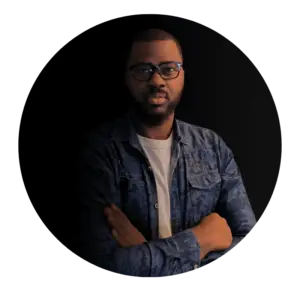Comment débuter sur Google Search Console ?
Guide du débutant Google Search Console pour tous. Que vous soyez un SEO, un professionnel du marketing ou un propriétaire d’entreprise, Google Search Console peut être un outil extrêmement précieux. Mais si vous n’y avez jamais travaillé auparavant, il peut être difficile de savoir par où commencer – surtout si vous devez partir de zéro en créant une toute nouvelle propriété. Mais une fois que vous aurez eu la chance de vous y familiariser, vous trouverez qu’il est assez convivial.
Maintenant que vous savez ce qu’est Google Search Console, parlons un peu de ce que Google Search Console n’est pas. Tout d’abord, Google Search Console n’est pas un facteur de classement. En théorie, un site peut avoir beaucoup de contenu hautement classé même s’il n’utilise pas Search Console. Au lieu de cela, les informations fournies par Google Search Console peuvent aider à éclairer les décisions qui ont un impact sur le classement d’un site. Deuxièmement, Search Console n’est pas la même chose que Google Analytics.
Bien qu’ils fournissent tous deux des informations sur les performances du site et soutiennent le référencement et les stratégies de marketing numérique, Search Console se concentre davantage sur les performances des moteurs de recherche, tandis que Google Analytics se concentre davantage sur les interactions des utilisateurs sur un site Web, telles que les taux de conversion, les autres actions que les visiteurs prennent et le temps que les gens passent sur un site.
Avant de pouvoir commencer à profiter de tout ce que Google Search Console a à offrir, vous devrez configurer Google Search Console sur votre site.
Créer une nouvelle propriété Google Search Console
Lorsque vous ouvrez Google Search Console lorsque vous êtes connecté à votre compte Google, la première chose que vous verrez est un écran vous donnant les options pour votre type de propriété : Domaine ou Préfixe d’URL.

Dans la plupart des cas, vous voudrez opter pour l’option Domaine car elle inclura toutes les pages et sous-domaines de votre site. Cependant, si vous souhaitez suivre les performances d’une partie spécifique de votre site, telle qu’une section avec des ressources d’information, vous voudrez utiliser l’option de préfixe d’URL.
Créer une propriété de domaine
Si vous utilisez l’option Domaine, entrez votre URL dans la case et cliquez sur Continuer. Cela vous mènera à un écran où vous recevrez un code TXT à copier dans la configuration DNS de votre site. Faites-le dans un onglet ou une fenêtre de navigateur séparé afin de pouvoir facilement revenir à cet écran une fois terminé.
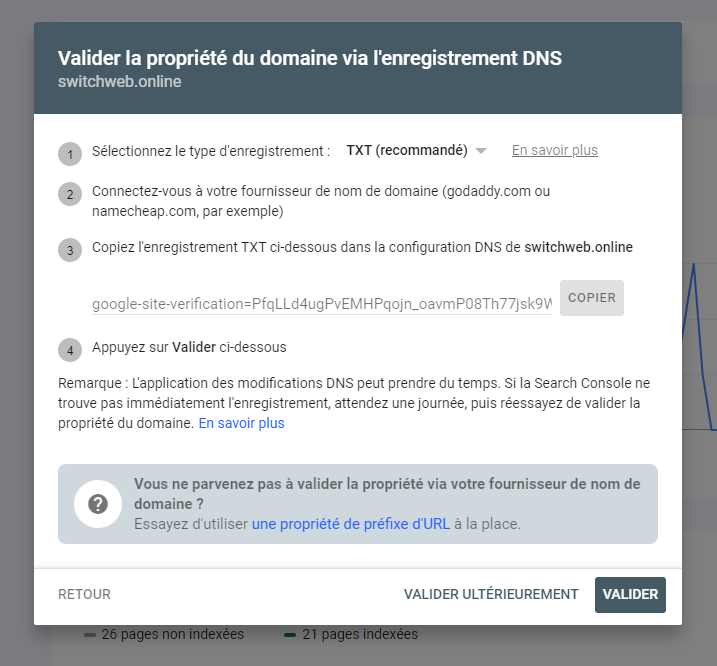
Une fois que vous avez copié l’enregistrement TXT dans la configuration DNS de votre site, appuyez simplement sur le bouton Vérifier illustré ci-dessus. Idéalement, vous recevrez un message vous indiquant que votre propriété a été vérifiée. Cependant, si vous recevez un message concernant l’échec de votre vérification, ne paniquez pas. C’est un problème très courant car cela peut prendre un peu de temps pour que les modifications DNS soient mises à jour. Attendez au moins une heure ou deux et essayez de vérifier à nouveau votre site, mais cela peut prendre plus de 48 heures pour que ces mises à jour DNS passent.
Créer une propriété de préfixe d’URL
Si vous souhaitez utiliser l’option URL Prefix, vous aurez quelques options différentes pour la vérification : fichier HTML, balise HTML, fournisseur de nom de domaine, Google Analytics et Google Tag Manager.

Google recommande d’utiliser l’option de fichier HTML, mais quelle que soit celle que vous préférez, vous recevrez des instructions sur la façon de procéder si vous cliquez sur votre méthode préférée. Si vous utilisez déjà Google Analytics ou Tag Manager, ces options peuvent être plus faciles pour vous. Si vous choisissez l’option fournisseur de nom de domaine, le processus est essentiellement le même que celui du processus de vérification de la propriété de domaine.
Quelle que soit l’option que vous utilisez pour vérifier votre site avec Search Console, une fois votre site vérifié, il restera vérifié tant que Google sera en mesure de confirmer votre jeton de vérification. Ainsi, une fois que vous avez terminé ce processus, ne supprimez pas le code de vérification ou le fichier HTML fourni par Google de votre site. Si vous le faites, vous devrez vérifier à nouveau votre site si vous souhaitez continuer à utiliser Google Search Console.
Connexion de la console de recherche et de Google Analytics
Plus tôt, nous avons brièvement parlé de la distinction entre Search Console et Google Analytics. Bien qu’il s’agisse de programmes différents, vous pouvez envisager de connecter ces deux comptes. Cela vous donnera accès à deux rapports supplémentaires dans Analytics : les requêtes et le trafic de recherche organique Google. L’avantage de connecter vos comptes est que les rapports supplémentaires dans Analytics vous donnent des options supplémentaires pour personnaliser l’ordre de vos mesures/dimensions et la façon dont vos données sont visualisées. Dans le cas du rapport Organic Search Traffic, vous serez également en mesure d’approfondir vos données à l’aide de sept mesures différentes disponibles dans Analytics.
Pour connecter vos comptes, ouvrez la propriété Google Analytics de votre site et sélectionnez le bouton d’engrenage d’administration. À partir de là, regardez dans la colonne Propriété et cliquez sur l’option Liens de la console de recherche, qui se trouve dans la section Liens de produits. À partir de là, cliquez sur le bouton bleu Lien. Ensuite, il vous sera demandé de sélectionner la propriété Search Console que vous souhaitez lier au compte Analytics. Une fois que vous aurez fait cela, il vous sera demandé de sélectionner votre flux de données. Ensuite, vérifiez que toutes vos sélections sont correctes et appuyez sur le bouton Soumettre.
Comprendre les propriétaires, les utilisateurs et les autorisations
Maintenant que vous avez vérifié votre site avec Search Console, vous devez réfléchir à qui vous voulez pouvoir accéder à votre compte Search Console et à ce qu’ils peuvent faire lorsqu’ils sont connectés. Étant donné que de nombreuses personnes différentes accèdent généralement aux propriétés de la console de recherche, il est important de s’assurer que tous ceux qui ont besoin d’accéder à la propriété sont en mesure de faire ce qu’ils doivent faire tout en limitant les chances que quelqu’un apporte des modifications indésirables.
Il existe deux principaux types d’utilisateurs dans Search Console : les propriétaires et les utilisateurs. Les propriétaires ont un contrôle total sur une propriété Search Console et ses données. Ils peuvent modifier les paramètres, afficher des données, travailler avec des outils et ajouter ou supprimer d’autres utilisateurs. Les utilisateurs ont un accès plus limité. Quelqu’un ayant un accès au niveau de l’utilisateur peut voir les données, mais il n’a pas la liberté que les propriétaires peuvent prendre d’autres actions ou ajouter des utilisateurs.
Pour ajouter des utilisateurs à une propriété Google Analytics, sélectionnez Paramètres dans le menu de gauche, puis cliquez sur Utilisateurs et autorisations. Sur l’écran suivant, cliquez sur le bouton bleu Ajouter un utilisateur sur le côté droit de l’écran. À partir de là, il vous suffit d’entrer l’adresse e-mail de la personne que vous souhaitez ajouter, de sélectionner son niveau d’accès et d’appuyer sur le bouton Ajouter.
Navigation dans la console de recherche
Maintenant, commençons à jeter un coup d’œil aux informations fournies par Search Console. Lorsque vous ouvrez pour la première fois une propriété Search Console, la première chose que vous verrez est un écran de présentation, où vous pouvez jeter un coup d’œil rapide à vos mesures clés, y compris le nombre total de clics des résultats de recherche, le nombre de pages indexées et non indexées, où il peut y avoir des problèmes avec l’expérience de la page, et un regard sur les améliorations du site à partir de données structurées.

Inspection de l’URL
Si nous commençons à descendre dans le menu de navigation sur le côté gauche de l’écran, l’option suivante sous Vue d’ensemble est l’inspection des URL. Si vous voulez vérifier si une page spécifique de votre site est indexée par Google, vous pouvez le faire ici. Idéalement, si vous exécutez ce test, vous verrez la coche verte avec un message vous indiquant que votre URL est sur Google, comme dans la capture d’écran ci-dessous. Cela ne signifie pas nécessairement que l’URL se classe pour des mots-clés ; cela signifie simplement que Google peut l’inclure dans les résultats de recherche.

Vous pouvez également voir un message vous informant que l’URL peut apparaître sur Google, mais il y a des problèmes qui doivent être résolus. S’il y a un problème avec le schéma utilisé sur cette page, vous pourrez trouver des informations sur ces erreurs dans la section Améliorations. Vous pouvez également consulter les rapports sur les problèmes de sécurité et les actions manuelles pour voir s’il y a un problème qui pourrait empêcher la page d’apparaître dans la recherche. Nous parlerons des rapports sur les problèmes de sécurité et les actions manuelles plus tard dans cet article.
Vous pouvez également recevoir un message vous informant que l’URL n’est pas actuellement indexée par Google. Cela peut se produire pour plusieurs raisons différentes :
- Si vous voyez une explication selon laquelle la page n’est pas indexée en raison d’une erreur, cela signifie qu’elle est bloquée par votre fichier robots.txt, à cause d’un en-tête noindex dans le HTML de la page, ou à cause d’un en-tête de demande d’autorisation HTTP.
- Si vous voyez une note indiquant que la page ne peut pas apparaître dans les résultats de recherche tant qu’elle n’est pas indexée, cela signifie que Google a rencontré une erreur d’indexation, par exemple si une page avait un code d’état 400 ou 500 lorsque Google a essayé de l’explorer pour la dernière fois.
- Vous pouvez également voir un message indiquant que l’URL est une version alternative d’une autre page, telle que la version AMP d’une page. Dans ce cas, il n’y a rien d’autre à faire pour le réparer.
Les informations contenues dans les rapports d’inspection d’URL sont basées sur le dernier crawl de la page par Google, et non sur l’URL en direct. Si vous avez récemment apporté quelques modifications à une page et que vous souhaitez que Google l’analyse à nouveau, vous pouvez le faire en appuyant sur le bouton Demander une indexation. Rappelez-vous simplement que vous ne pouvez demander l’indexation que pour 10-12 URL sur une période de 24 heures, de sorte que vous ne demandez l’indexation qu’une seule fois par URL un jour donné. Cela peut prendre un certain temps pour que votre page soit réindexée, et la soumission de plusieurs demandes pour la même URL le même jour n’accélérera rien.
Résultats de la recherche et découverte
Le rapport sur les résultats de recherche sera l’endroit où vous obtiendrez beaucoup d’informations sur les performances de votre site sur Google. Ici, vous pourrez voir combien d’impressions vos pages obtiennent dans les résultats de recherche, combien de clics vous obtenez à partir des résultats de recherche et les positions moyennes dans les résultats de recherche. Vous pouvez également obtenir des informations sur la façon dont les gens trouvent votre site, comme les mots-clés que les gens recherchent, les pages qui obtiennent le plus de visiteurs de la recherche et les types d’appareils que les gens utilisent lors de la recherche de votre site.
Ce rapport contient d’excellents filtres pour vous aider à obtenir un aperçu très détaillé des performances du moteur de recherche de votre site avec des données adaptées à vos besoins. Ces filtres peuvent vous permet d’explorer vos données en fonction des dates, soit par une plage de dates, soit par une date spécifique. Vous pouvez également consulter les données de pages ou de catégories de pages spécifiques, les types d’appareils que les gens utilisent lors de la recherche et les pays d’où provient votre trafic de recherche. Le filtre d’apparence de la recherche peut également être utilisé pour voir quelles pages obtiennent des résultats riches dans la recherche.
Le filtre d’apparence de recherche peut inclure plusieurs types différents de résultats riches auxquels votre site pourrait être admissible, y compris des vidéos, des listes de commerçants, des listes d’événements, des extraits de revue et des offres d’emploi. De nombreux types de résultats que vous pourriez voir dans le filtre d’apparence de la recherche sont basés sur des données structurées sur votre site, mais vous pouvez également voir une catégorie pour les pages qui répondent aux normes de Google pour une bonne expérience de page.
Il y a beaucoup de possibilités pour la façon dont ces filtres peuvent être utilisés, donc si vous êtes nouveau sur Search Console, cela vaut la peine de prendre le temps de jouer un peu avec eux et de vous familiariser avec ce qu’ils peuvent faire. Je vais vous donner quelques exemples :
- Disons que je voulais savoir quels billets de blog sur mon site ont obtenu le plus de trafic de la recherche au cours des derniers mois. À partir de l’écran ci-dessous, je sélectionnerais le bouton Nouveau à côté des filtres pour les recherches sur le Web et la plage de dates. Cela m’amènera à un écran où je pourrai créer un filtre qui affiche toutes les URL qui incluent « myfakesite.com/blog ».
- Si je remarquais que mon site avait un pic de trafic inhabituel un certain jour et que je voulais comprendre ce qui aurait pu en être la cause, je pourrais changer le filtre de date pour ce jour-là et jeter un coup d’œil aux termes que les gens recherchaient et aux pages qui avaient le taux de clics le plus élevé.
- Une autre chose que je pourrais vouloir faire est de me concentrer sur les mots-clés non de marque pour lesquels mon site apparaît dans les résultats de recherche. Dans ce cas, je pourrais créer un nouveau filtre de requête pour exclure les mots-clés qui utilisent le nom d’une entreprise ou le nom d’un produit.

Les pages
Sous l’option Pages, vous trouverez le rapport d’indexation des pages. Cela vous montre combien de pages sont indexées, combien ne sont pas indexées et pourquoi ces pages ne sont pas indexées. Il est très courant que les sites aient des pages qui ne sont pas indexées, et ce n’est pas nécessairement une mauvaise chose que les pages ne soient pas indexées. Google recommande que seules les pages canoniques soient indexées, et non des versions en double ou alternatives des pages. De plus, les pages qui ont été redirigées vers une URL différente apparaîtront également comme n’étant pas indexées. Cependant, s’il y a des baisses notables dans le nombre de pages indexées, il vaut la peine de vérifier s’il y a des problèmes que vous pouvez résoudre.
Dans la section expliquant pourquoi les pages ne sont pas indexées, recherchez les problèmes où « Site Web » est répertorié comme source. Cela signifie que la raison a quelque chose à voir avec le site Web lui-même, pas avec Google. Si vous prenez des mesures pour résoudre un problème sur votre site Web et que vous souhaitez faire savoir à Google que vous l’avez résolu, vous pouvez simplement cliquer sur la raison pour laquelle vous avez abordé et demander à Google de vérifier votre correctif.

Indexation des pages vidéo
Le rapport d’indexation vidéo est assez similaire au rapport d’indexation des pages, mais se concentre uniquement sur les pages qui contiennent du contenu vidéo. Comme c’est le cas pour le rapport d’indexation des pages, vous pouvez voir combien de pages indexées vous avez qui incluent des vidéos, combien de pages non indexées ont des vidéos et pourquoi ces pages ne sont pas indexées.

Plans du site
Les plans du site sont des fichiers qui donnent aux moteurs de recherche et aux robots d’exploration Web des informations sur la façon dont votre site est organisé et le type de contenu disponible sur votre site. Ils peuvent inclure des métadonnées avec des détails sur votre site, tels que des informations sur les images et le contenu vidéo et la fréquence à laquelle votre site est mis à jour.
En soumettant votre plan du site à Google Search Console, vous facilitez le travail de Google en vous assurant qu’il dispose des informations dont il a besoin pour faire son travail plus efficacement. La soumission d’un plan du site n’est pas obligatoire, et votre site ne sera pas pénalisé si vous n’en soumettez pas. Mais c’est une bonne idée d’en soumettre un, surtout si vous avez un site Web très grand, si votre site a beaucoup de pages qui ne sont pas complètement liées les unes aux autres, ou si votre site est nouveau et n’a pas encore beaucoup de backlinks.
Pour soumettre un plan du site, cliquez sur l’option Sitemaps dans le menu de gauche de votre propriété Search Console. À partir de là, tout ce que vous aurez à faire est d’entrer l’URL de votre plan du site dans la zone Ajouter un nouveau plan du site et de appuyer sur Soumettre. C’est tout ce qu’il y a à faire !
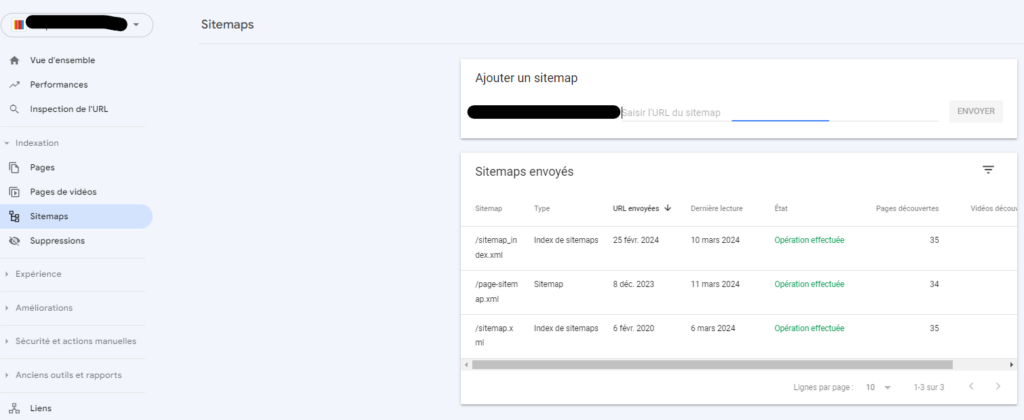
Suppression d’urgence une page
Si vous êtes dans une situation où vous devez supprimer d’urgence une page de votre site des résultats de recherche Google, l’option Suppressions sur Search Console peut vous aider. Ceci n’est pas destiné à supprimer définitivement une page des résultats de recherche. Si vous demandez une suppression, la page ne sera supprimée des résultats de recherche que pendant environ six mois, et vous devrez prendre des mesures supplémentaires pour la rendre permanente. Cet outil donne simplement aux propriétaires de sites le temps de mettre à jour le contenu de la page ou de prendre des mesures pour le supprimer définitivement. Il convient également de noter que Google a une liste de fois où l’outil de suppression ne doit pas être utilisé.
Si vous devez demander qu’une URL soit supprimée des résultats de recherche, il vous reste à sélectionner Suppressions dans le menu de gauche et d’appuyer sur le bouton Nouvelle demande. À partir de là, vous aurez la possibilité de supprimer temporairement une URL ou de vider l’URL mise en cache. Si vous choisissez l’option Supprimer temporairement l’URL, cela supprimera l’URL de la recherche pendant environ six mois et effacera sa version mise en cache et son extrait de recherche. L’option Effacer l’URL mise en cache conservera l’URL dans les résultats de recherche, mais effacera la version et l’extrait mis en cache jusqu’à ce que le site soit à nouveau exploré.

Lorsque vous demandez une suppression, vous pouvez demander la suppression d’une seule URL ou la suppression de toutes les URL avec un certain préfixe. Dans la plupart des cas, vous voudrez probablement supprimer une seule URL. Mais si vous souhaitez supprimer une section entière de votre site de la recherche, vous voudrez choisir l’option de supprimer toutes les URL avec un préfixe donné. Faites juste attention à vous assurer de sélectionner la bonne option afin de ne pas supprimer accidentellement beaucoup de contenu que vous n’aviez pas l’intention de faire. Dans un cas notable, LinkedIn a déjà rencontré des problèmes en faisant cela.
Expérience
La section Expérience de Search Console se concentre sur les facteurs techniques qui peuvent affecter l’expérience utilisateur des visiteurs d’un site, tels que vos principaux signes vitaux Web, les problèmes avec les appareils mobiles et l’utilisation ou non de HTTPS.
Si vous regardez l’aperçu de l’expérience de la page et que vous voyez que des problèmes ont été trouvés, vous pouvez cliquer sur le type de problème pour en savoir plus et voir quelles URL sont touchées. Dans le cas de la capture d’écran ci-dessous, si je cliquais sur la boîte Core Web Vitals, je serais redirigé vers un rapport qui répertorie les types exacts de core web vitals qui nécessitent une attention particulière. À partir de là, je pourrais cliquer sur un problème spécifique et voir quelles URL rencontrent ce problème.

Améliorations
Les données structurées peuvent être utilisées sur un site pour améliorer l’apparence d’un large éventail d’informations dans les résultats de recherche, telles que les listes de produits, les listes d’événements et les logos d’entreprises, pour n’en nommer que quelques-uns. Si vous utilisez des données structurées de quelque manière que ce soit sur votre site, le rapport sur les améliorations peut vous aider à vous assurer qu’elles ont été mises en œuvre correctement ou si des corrections doivent être apportées.
Les options que vous voyez dans la section Améliorations de Search Console varieront en fonction des types de schéma utilisés sur votre site. Cette section est automatiquement remplie par Google en fonction de ses explorations et des données structurées qu’elle a trouvées sur votre site, de sorte que ce que vous voyez peut sembler légèrement différent de ce que vous voyez dans la capture d’écran ci-dessous. S’il y a des pages où Google n’est pas en mesure d’identifier le type de données structurées utilisées, elle peut être trouvée dans le rapport Unparsable Structured Data.
Problèmes de sécurité et actions manuelles
Espérons que les rapports sur les problèmes de sécurité et les actions manuelles sont des rapports dont vous n’aurez pas à trop vous soucier. Le rapport sur les actions manuelles est l’endroit où vous pouvez voir s’il y a des cas où une personne travaillant chez Google a trouvé des pages sur votre site qui violent les politiques de Google contre le spam. Ou si Google pense que les pages de votre site pourraient être potentiellement nocives pour les visiteurs, ces problèmes seront mis en évidence dans le rapport sur les problèmes de sécurité. Le rapport sur les problèmes de sécurité peut inclure des éléments comme des piratages présumés, des logiciels malveillants/spywares et du contenu qui s’engage dans l’ingénierie sociale ou l’hameçonnage.
Les liens
Enfin et surtout, il y a le rapport Liens dans Search Console. Pour les SEO, ce rapport vous sera très utile pour vous permettre de voir quelles pages sont les plus liées (à la fois en interne et en externe), quel texte d’ancrage est utilisé pour créer un lien vers votre site et quels domaines vous sont le plus liés.
J’espère que ce guide vous a été utile pour vous familiariser avec Google Search Console. Maintenant que tout est configuré et vérifié, vous pouvez commencer à prendre toutes les informations que Google Search Console a à offrir.